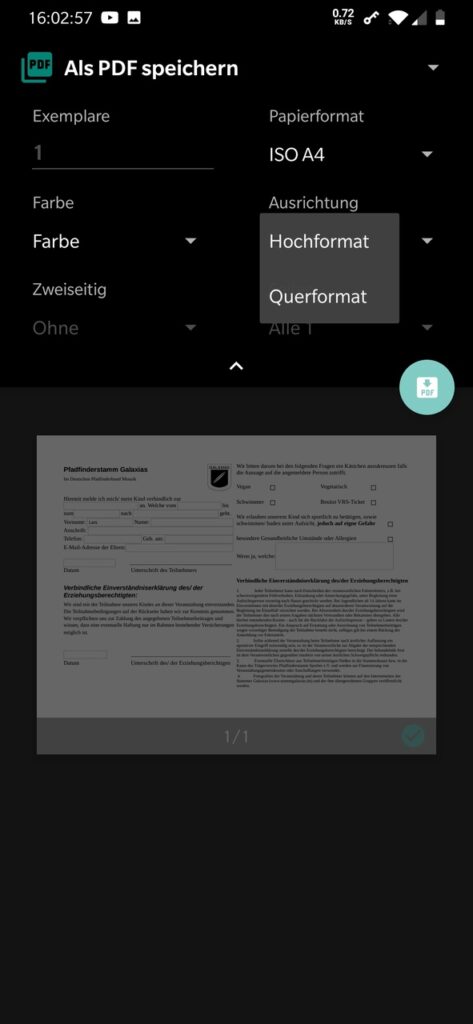Als erstes die Anleitung für den PC, die Anleitung für Handys/ Tablets findet ihr weiter unten.
Anleitung: PC
Step 1: Daten eintragen
Als erstes, sobald ihr auf das verlinkte Dokument „Fahrtenanmeldung“ geklickt habt, wird euer Browser das Dokument öffnen. Hier tragt ihr nun in alle blauen Felder etwas ein, falls nicht anders beschrieben. Hier ein Beispiel einer ausgefüllten Anmeldung:
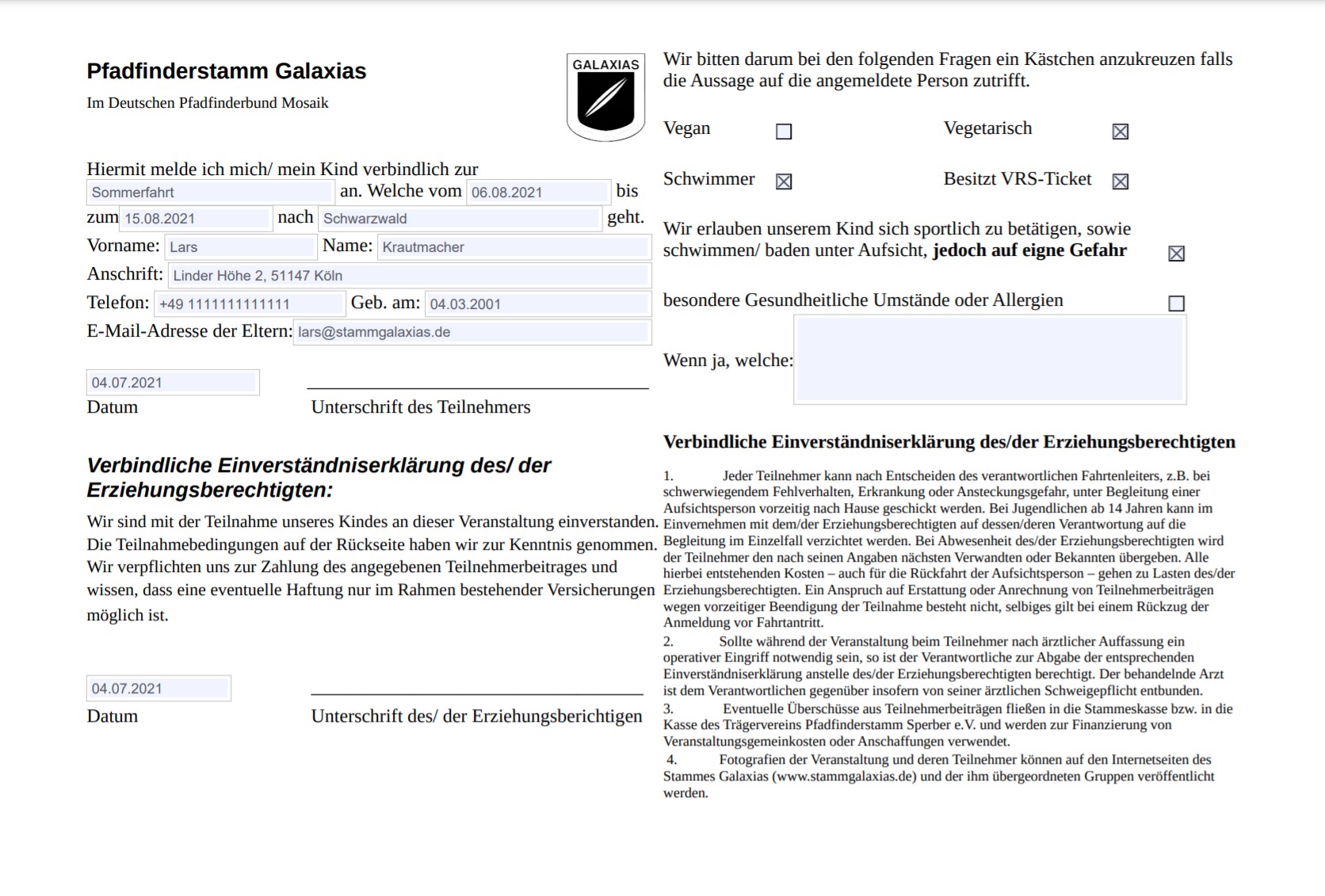
Nach dem Ausfüllen der Felder wird das Dokument über den Download Button heruntergeladen. Verschiedene Browser handhaben dies unterschiedlich, aber üblicherweise gibt es die Auswahl zwischen mit und ohne Änderungen übertragen. Wir möchten das pdf natürlich mit den Änderungen herunterladen, falls dies mal nicht möglich ist, kann auch das Druckersymbol angewählt werden und als „Drucker“ die Option „Als PDF Speichern“ oder ähnliches ausgewählt werden.
Step 2: Unterschrift
Wie ihr seht gibt es bei dem Feld für Unterschriften keinen Blauen Kasten, hier gibt es nun zwei wesentliche optionen:
1. Digitale Unterschrift
Da man bei dieser Option kein Papier verschwenden muss würden wir uns Freuen wenn ihr die Anmeldung nur Digital bearbeitet. Dafür gibt es verschiedene Möglichkeiten.
- Unterschreiben mit der Computermaus auf Websites wie smallpdf.com oder mit bereits heruntergeladener Software. Eine gute Möglichkeit ist es seine Unterschrift ein mal auf ein Blatt Papier zu schreiben und diese einzuscannen. So spart man sich auch bei anderen Dokumenten die ausdruckeri und Zeit. Mit programmen wie Adobe Acrobat kann die Unterschrift dann in die pdf eingefügt werden.
- Unterschrift mit dem Smartphone mit Apps wie Adobe Acrobat. Hier ist es besonders einfach, da das Dokument auch direkt in der App mit den Daten aus Schritt 1 befüllt und anschließend Unterschrieben werden kann.
2. Handschriftliche Unterschrift
Hier wird das Dokument jetzt ausgedruckt, unterschrieben und kann dann entweder zum Fahrtantritt mitgebracht werden, oder eingescannt (Beispielsweise durch Apps wie Adobe Scan) per Mail oder Formular an uns geschickt werden.
Anleitung: Handy und Tablet
Als Erstes solltet ihr euch einen PDF-Editor herunterladen, in diesem Beispiel benutzen wir die Gratis App „Adobe Acrobat“ mit welcher wir schon gute Erfahrungen gemacht haben.
Anschließend klickt ihr auf den Download Button der auf dem Bild markiert ist. Nun öffnet sich das PDF entweder direkt im Adobe Acrobat, oder im Handy Browser, dort müsst ihr es dann manuell im Adobe Acrobat öffnen.
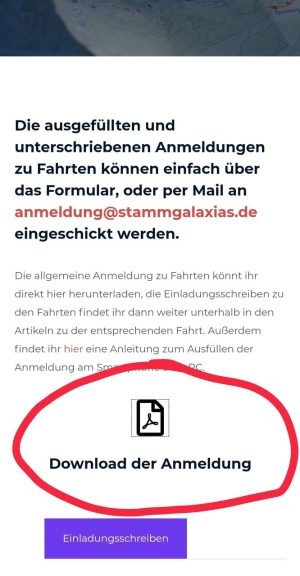
Im Acrobat angekommen sollte euer Bildschirm nun ungefähr so aussehen wie auf dem Bild. Dort tragt ihr nun in alle blauen Felder eure Daten ein und klickt bei Bedarf die Kästchen an.
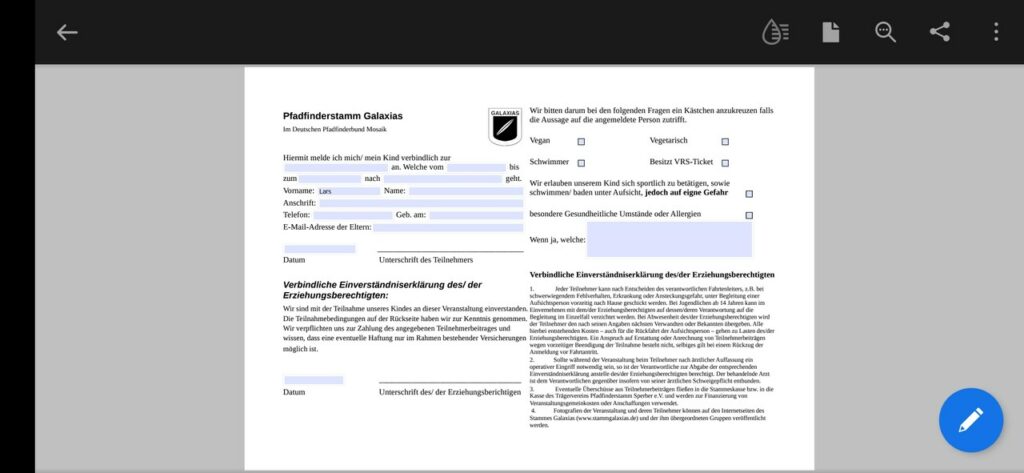
Um nun zu unterschreiben klickt ihr auf den blauen Stift, welcher sich in der unteren rechten Ecke eures Bildschirms befinden sollte, dort wählt ihr nun die Option „Ausführen und Unterschreiben“ (Manchmal auch abgekürzt: „Ausf. und unterschr.“). Im unteren Teil des Bildschirms sollte sich nun ein Füllerminensymbol befinden, welches ihr anklickt. Anschließend öffnet sich das auf dem Bild gezeigte Fenster, wo ihr direkt auf dem Bildschirm unterschreiben, oder eine Unterschrift per Foto einscannen könnt. Habt ihr das gemacht könnt ihr die Unterschrift auf dem Feld platzieren und skalieren, sodass sie nicht zu groß, oder zu klein ausfällt.
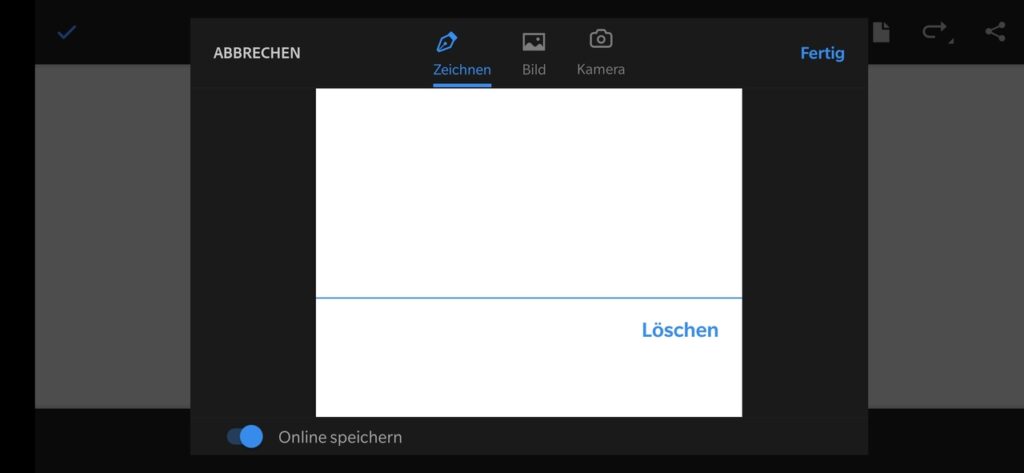
Abschließend klickt ihr auf die drei Punkte im oberen rechten Teil des Bildschirms und scrollt in dem Menü zum Punkt „Drucken“. Dort angekommen wählt ihr oben als Drucker die Option „Als PDF speichern“, wie man es im Bild sieht:
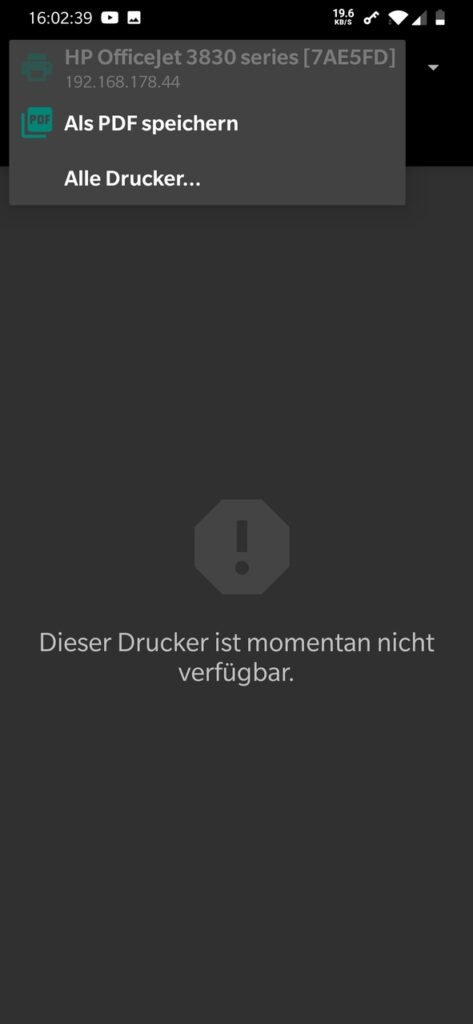
Manchmal ist das PDF in der Druckvorschau im Hochformat, da man es dann nicht korrekt lesen kann, muss dies in das Querformat geändert werden. Dafür auf den Pfeil unter dem ausgewählten Drucker „Als PDF speichern“ klicken, um die Optionen aufzurufen. Dort wählt ihr dann wie im Bild zu sehen, die Option Querformat: